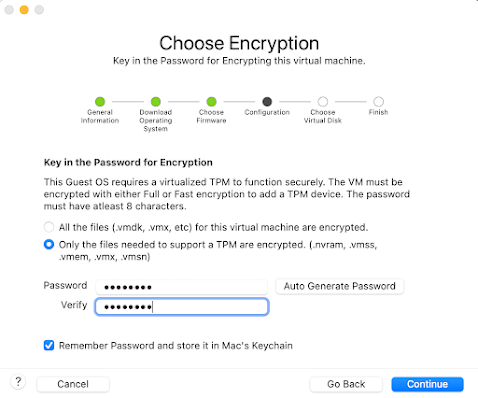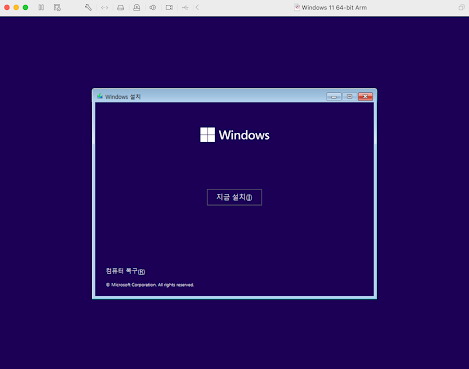이번 시간에는 VMware Fusion Player 13을 활용하여
맥에 윈도우를 설치하는 방법에 대해 글을 작성하려 합니다.
이전에 작성한 게시글을 보신 분들을 아시겠지만,
수많은 맥 사용자들은 UTM을 이용하고 있습니다.
하지만, UTM은 윈도우를 돌리기에는 적합하지 않습니다.
불편할 정도는 아니지만, 꽤 느립니다.
하지만, VMware로 윈도우를 돌려본 결과,
UTM으로 이용했을 때보다 꽤나 빠르더군요.
VMware에 윈도우즈를 설치하는것은 어렵지 않습니다.
사진 순서대로 잘 보고 따라와주세요.
먼저, 검색엔진에 "VMware Fusion Player 13"을 검색합시다.
그리고, Download VMware Fusion 을 클릭합시다.
들어가면, 사진과 같은 웹 페이지가 출력될 것입니다.
사이트 아래로 내려가볼까요?
REGISTER FOR A PERSONAL USE LICENSE 를 클릭합시다.
위의 사진과 같이 사이트가 출력된 것을 확인할 수 있을겁니다.
License & Download 를 클릭합시다.
login 을 클릭합시다.
계정이 있다면, 로그인을 시도합시다.
만약, 계정이 없다면 Sign up now를 클릭해주세요.
회원가입 관련된 설명은 따로 적진 않겠습니다.
대신, 시도해보다가 막히는 것이 있다면 댓글로 질문 부탁드립니다.
로그인을 했다면, 위와 같은 페이지로 자동으로 이동했을 겁니다.
LICENSE KEY 를 꼭! 복사해놓으세요. 라이센스 키가 없다면, 진행이 안됩니다.
이제 라이센스 키도 얻었으니, 프로그램을 설치해야겠죠?
아까 내려받아 놓은 VMware를 클릭하여 맥에 설치를 시도해봅시다.
그러면, 위의 사진과 같은 창이 출력될겁니다.
당황하지 마세요. 우린 가운데에 박혀있는 VMware Fusion 로고를 클릭해주면 됩니다.
Agree 를 클릭합시다.
위에 잘린 영역은 라이센스 키를 입력하는 칸이 존재하는 곳입니다.
아까 복사해둔 라이센스 키를 붙여넣어주시면 됩니다.
그리고, Continue를 클릭합시다.
Done 을 클릭합시다.
Get Windows from Microsoft 를 클릭합시다.
그리고, Continue 를 클릭합시다.
Continue 을 클릭합시다.
Download Windows 를 클릭합시다.
내려받기가 진행 중입니다.
Continue 를 클릭합시다.
Continue 를 클릭합시다.
비밀번호는 최소 8자리로 설정해주셔야 합니다.
그리고, Continue 버튼을 클릭합시다.
Continue 를 클릭합시다.
Finish 를 클릭합시다.
Save 를 클릭합시다.
윈도우 11이 부팅 중입니다.
다음 을 클릭합시다.
지금 설치 를 클릭합시다.
기다려주세요..
제품 키가 없음을 클릭하고, 다음을 클릭해주세요.
Windows 11 Pro 를 클릭하고, 다음을 클릭해주세요.
약관에 동의해주시고, 다음을 클릭합시다.
사용자 지정: Windows만 설치 를 클릭합시다.
드라이브 0 할당되지 않은 공간 을 선택하고, 다음을 클릭합시다.
설치가 진행 중인 모습을 볼 수 있을겁니다.
이제 거의 다 왔습니다!
여기서부터는 이전에 작성해놓은 게시물을 참고해주세요.
아마 일부 스크린샷들을 제외한다면 거의 비슷할겁니다.
윈도우 설치를 시도하면서 막히는 부분이 있다면,
댓글로 질문 부탁드립니다.