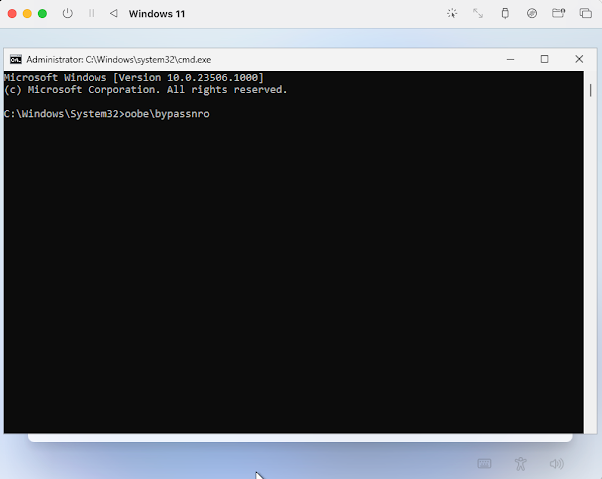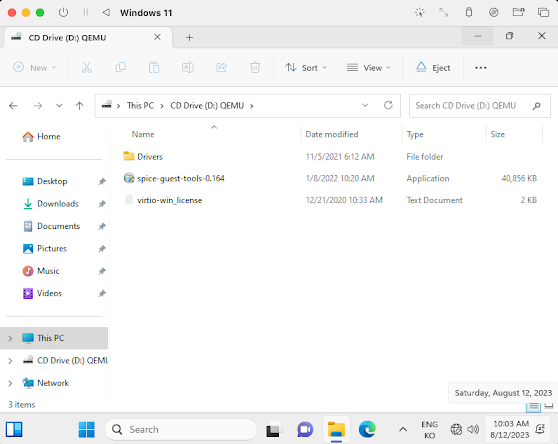1년 전에 작성한 게시글은 윈도우10 기준으로 작성했었죠.
이번에는 윈도우11을 설치하는 방법에 대해 정리하려고 합니다.
사진 순서대로 차근차근 시도하시면 됩니다.
만약, 막히는 것이 있다면 댓글을 작성해주세요.
일단, UTM 사용에 있어서 문제가 없다고 간주하고 설명하겠습니다.
UTM 사용에 대한 짤막한 설명은 1년전에 작성한 게시글을 보고 와주세요.
추가로, 윈도우11 파일은 아래 링크를 참고해주세요.
모든 것이 다 준비되었으니, 설명을 시작하도록 하겠습니다.
Korea를 선택하고, Yes를 클릭합니다.
Korean을 클릭하고, Yes를 클릭합니다.
Skip을 클릭합니다.
이 부분이 제일 중요합니다.
키보드에서 SHIFT + F10 + FN을 눌러줍시다.
그럼 CMD 창이 출력될겁니다. 우리는 여기서 명령어 한줄을 입력해줄겁니다.
사진처럼 "oobe\bypassnro"를 입력해주세요. 그리고, 엔터키를 눌러줍니다.
사진처럼 세팅해주시고, Next를 클릭해주세요.
Next를 클릭해주세요
설명글은 작성하지 않겠습니다. 아까 설명한 내용이니 굳이 필요하진 않을겁니다.
이 부분은 아까와는 다른 화면입니다.
I don't have internet을 클릭합시다.
Continue with limited setup을 클릭합시다.
Accept를 클릭합시다.
이름을 입력해주세요.
그리고, Next를 클릭해주세요.
비밀번호를 입력해주세요.
그리고, Next를 클릭해주세요.
그리고, Next를 클릭해주세요.
보안 질문을 설정하는 곳입니다.
자신이 원하는 질문을 선택하고, 답변을 지정해준 후에
Next 버튼을 클릭해주세요.
Required only를 선택하고, Accept를 클릭합시다.
No를 선택하고, Accept를 클릭합시다.

No를 선택하고, Accept를 클릭합시다.
No를 선택하고, Accept를 클릭합시다.
이제 거의 다 마무리 되었습니다.
초코바라도 먹으면서 기다립시다.
프로그램 하나를 설치해주면, 이제 끝입니다.
파일탐색기를 클릭하고, 내 컴퓨터를 들어갑시다.
영어로 This PC 입니다.
파일탐색기는 독바에 있는 저 노란색 폴더를 클릭해주세요.
QEMU 뭐시기라고 적혀있는 드라이브를 클릭합시다.
spice-guest-tools-0.164를 더블 클릭합시다.
Yes를 클릭합시다.
Next를 클릭합시다.
I Agree를 클릭합시다.
설치가 진행중입니다.
Reboot now를 선택하고, Finish를 클릭합시다.
이번 주제는 여기서 마무리하도록 하겠습니다.