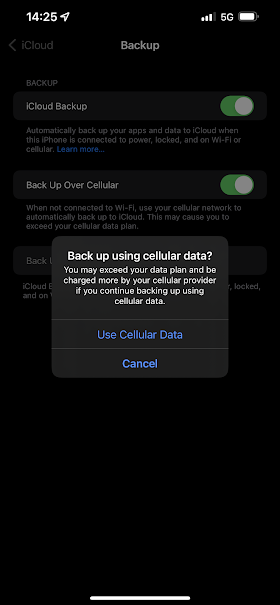이번 주제는 iOS 다운그레이드 후 아이클라우드 백업을 활성화시키는 방법에 대해
알려드리고자 글을 작성하게 되었습니다. 얼마전, 취약점 이슈 또는 iOS 16의 발적화로 인해
다운그레이드를 시도하신 애플 사용자분들이 많았을 겁니다.
또, 다운그레이드에 용케 성공했지만, 아이클라우드 백업 기능을 이용하지 못해
손가락만 쪽쪽 빠시던 분들도 많았을 것입니다. 저 또한 그랬습니다.
이번 설명글은 따라오기 편합니다, 해결책이 매우 간단하거든요. 잘 보고 따라와주세요.
먼저, 아이폰 설정앱을 들어가주세요.
그리고, 자신의 프로필 카드를 눌러주세요.
사진 기준으로 하얀색으로 분칠해놓은 부분 보이시죠?
그 부분을 눌러주시면 됩니다.
iCloud (아이클라우드) 우측 부분을 눌러주세요.
사진 기준으로 2 TB > 라고 적혀있는 문구가 보일거에요.
그 부분을 눌러주시면 됩니다.
Manage Storage 부분을 눌러주세요.
사진 기준으로 Manage Storage 문구 우측부분을 보시면,
'>' 라는 특수기호가 보일겁니다. 그 부분을 눌러주세요.
하단을 보면, Backups 부분이 보일 겁니다.
그 부분을 눌러주세요.
자신의 아이폰을 눌러서 세부 정보를 들여다볼까요?
사진 기준으로 역시나 특수기호 '>' 부분을 누르면 됩니다.
하단에 Delete Backup 부분이 보일겁니다.
아이폰 기본 언어가 한국어라면, 백업 삭제라고 적혀있겠네요.
그 부분을 눌러주세요. 우리는 이 백업 파일을 삭제해야만 합니다.
빨간색 글자 부분을 꾹 눌러주세요.
이제 아이클라우드 백업을 시도하는 곳으로 돌아가봅시다.
백업파일을 삭제하는데 성공했다면, 위의 사진처럼 보일겁니다.
아이클라우드 백업 기능을 켜세요.
하단 부분 Back Up Now 부분을 눌러주세요.
필자는 셀룰러 데이터를 켜놓은 상태이므로
Use Cellular Data 부분을 눌러야 겠군요.
대부분 사용자들은 와이파이로 백업을 시도할테니,
위와 같은 화면은 출력되지 않을것입니다.
백업이 성공적으로 진행되고있습니다.
기존 백업 파일을 삭제하지 않았으면, 백업을 시도해도, 백업이 더이상 진행되지 않았을겁니다.
이상으로 아이클라우드 백업 관련 설명글은 여기까지입니다. 따라와주셔서 감사합니다.