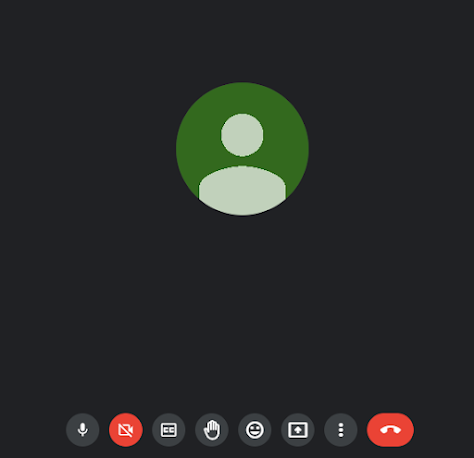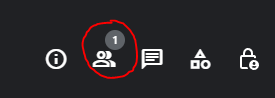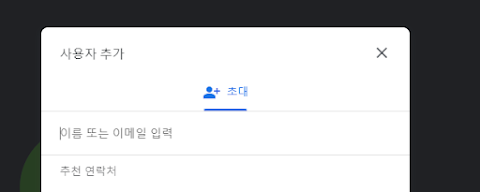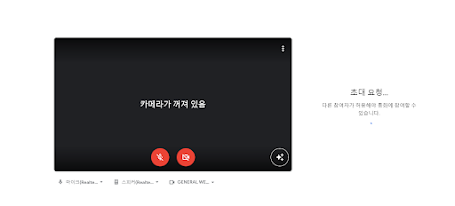Google Meet (구글 미트)는 구글 행아웃과 더불어 구글에서 만든 화상통화 플랫폼입니다.
이 글에서 다루는 구글 미트 사용법은 총 두 부류로 나뉩니다.
첫 번째는 호스트 버전이고, 두 번째는 참여자 버전이죠.
구글 미트 사용법은 다음과 같습니다. 사진 순서대로 따라오세요. ( 호스트(방장) 버전 )
먼저, 구글 사이트를 접속하세요.
그리고, 로그인이 되어있지 않다면, 로그인을 하시길 바랍니다.
필자는 로그인부터 하겠습니다.
로그인을 완료한 모습입니다.
먼저, 구글 미트 사이트를 접속해야만 합니다.
구글 미트 홈페이지를 접속하는 방법은 두 가지 방법이 있는데,
첫 번째 방법은 위와 같습니다. 검색창에 구글 미트를 검색하면 되고,
두 번째 방법은 구글 사이트에서 우측 정육면체를 누른 후
구글 미트 아이콘을 찾아서 누르면 됩니다.
기본적으로 구글 미트 앱은 상단 부분에 있지 아니하고,
하단에 존재합니다. 아래로 천천히 내려보면, 구글 미트 앱이 존재할겁니다.
구글 미트 홈페이지 입니다.
구글 미트는 매우 심플합니다. 회의 시작하기 버튼을 눌러보세요.
대화방이 생성된 모습입니다. 아직 사람들을 초대하지 않아 한 명만 접속한 모습을 볼 수 있죠.
이제 사람들을 초대해봅시다. 사람들을 초대하는 방법도 마찬가지로 두 가지 방법이 있습니다.
첫 번째는 매우 간단한 방법입니다.
회의 세부정보 하단 부분에 '참여 정보 복사'가 보일겁니다.
눌러보면, 대화방 주소를 복사할 수 있습니다.
그 후 복사된 주소를 카카오톡, 메세지를 통해 초대할 사람들에게 전달해줄수 있죠.
두 번째 방법은 매우 복잡하므로, 추천은 하지 않겠습니다.
우측 하단 부분을 보면, 빨간색으로 체크해놓은 아이콘이 보일겁니다. 눌러보세요.
사용자를 추가하는 메뉴창과 현재 대화방에 접속해있는 사람들 목록을 볼 수 있죠.
초대할 사람들의 이메일을 기입하세요.
이제 이메일 보내기 버튼을 눌러봅시다.
초대를 정상적으로 보냈다면, 위와 같은 문구가 좌측 하단에 표시될겁니다.
마지막으로 호스트 (방장)가 해야만 할 일이 남았습니다.
초대링크를 통해 대화방에 접속한 사람들의 접근을 승인해줘야만 하죠.
우측 하단 부분을 보면, '수락'이라는 문구가 눈에 띌겁니다. 수락 버튼을 누르세요.
이로써 호스트 (방장)가 해야 할 작업들은 모두 끝났습니다.
이제, 호스트 버전 설명은 여기서 끝입니다. 참여자 버전으로 넘어가도록 하겠습니다.
참여자 버전은 호스트 버전대비 매우 간단합니다.
참여자들 대부분은 호스트로부터 초대장 주소를 전달 받았을겁니다.
카카오톡 또는 메시지를 통해서요. 사진 순서대로 따라오세요.
먼저, 전달 받은 초대장 주소를 눌러봅시다.
초대장 주소를 눌러보면, 위와 같은 사이트로 접속됩니다.
우측부분을 보면 '참여 요청' 부분이 눈에 보일겁니다. 눌러보세요.
호스트 (방장)의 승인이 있어야 대화방에 접속할 수 있습니다. 기다려보세요.
호스트 (방장)가 요청을 승인해서, 대화방을 성공적으로 접속했습니다.
이상으로 Google Meet (구글 미트) 사용 방법에 대한 글을 마무리합니다.