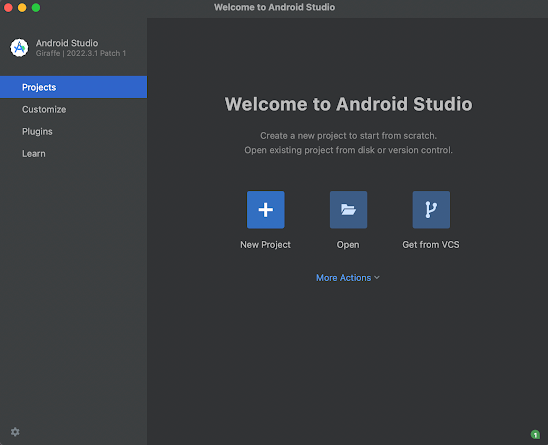이번 주제는 안드로이드 에뮬레이터를 설치하는 법에 대한 것입니다.
인텔맥이 아닌, 암맥 사용자들은 M1이 처음 공개되었던 시절에 곤욕을 치뤘습니다.
특히, 인텔맥에서는 잘 돌아가던 녹스나 블루스택같은
에뮬레이터들이 호환이 되지 않았기 때문이죠.
그리고, 여전히 해당 에뮬레이터들은 최적화가 그렇게 좋지 않습니다.
그래서, 암맥 사용자들은 한가지 꼼수를 생각해냈습니다.
그것은 바로 맥으로 안드로이드 앱을 개발할 때
사용하는 테스트용 에뮬레이터를 역으로 이용하는 것이었죠.
이번 시간에는 안드로이드 스튜디오를 활용한
꼼수를 사용하는 방법에 대해 설명하려고 합니다.
사진 순서대로 잘 따라오시면 누구나 성공 가능합니다.
먼저, 구글 사이트에 안드로이드 스튜디오를 검색합시다. 영어로 검색해도 좋습니다.
Download Android Studio Giraffe가 적혀있는 녹색 버튼을 클릭합시다.
암맥 사용자들은 Mac with Apple chip을 클릭해주세요.
그럼, 내려받기가 진행될겁니다.
성공적으로 내려받았으면, 위처럼 파일 하나가 생성되어 있을것입니다.
더블 클릭합시다.
Android Studio 앱을 마우스로 잡아서 Applications 폴더에 드래그 해주세요.
그리고, Android Studio 앱을 클릭해서 실행해줍시다.
안드로이드 스튜디오 앱을 최초로 실행시키면, 위와 같은 팝업창이 출력될겁니다.
Open 버튼을 클릭합시다.
Don't Send 버튼을 클릭합시다.
More Actions를 클릭합시다.
Virtual Device Manager를 클릭합시다.
Create Device를 클릭합시다.
구글 플레이 스토어 마크가 찍혀있는 기종을 선택해야합니다.
따라서, 필자는 Pixel 7 Pro를 선택하겠습니다.
선택해주고, Next 버튼을 클릭합시다.
Show Advanced Settings가 적혀있는 버튼을 클릭합시다.
우측의 GB를 클릭해보세요. MB, GB, TB 등등으로 변경이 가능합니다.
저는 사진처럼 Internal Storage, SD card에 각각 60 GB, 512 MB를 할당해주었습니다.
이제 Finish를 클릭해줍시다.
시간이 좀 걸립니다. 기다려줍시다.
우측의 삼각형을 클릭해주세요. 에뮬레이터가 실행이 될것입니다.
안드로이드 에뮬레이터가 성공적으로 구동되는 모습을 볼수 있습니다.
용량을 확인해볼까요?
기본적으로 64기가를 할당받았으며,
그 중 60기가 정도를 사용 할수 있다고 나옵니다.
이번 주제는 여기서 마무리하도록 하겠습니다.